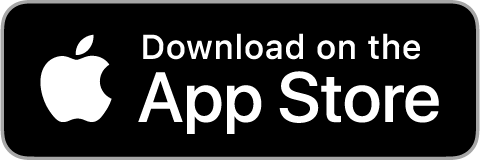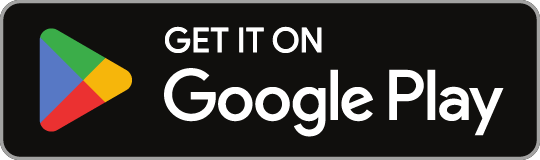Shop By Category
- Home
-
Furniture
- Mattress & Sleep Center
-
Home Decor
- Outdoor Furniture
- What's New
- Inspiration
- Resources
- About Us
- Planner
Menu
- Home
-
Furniture
BackFurniture Explore All
- Living Room Furniture
-
Bedroom Furniture
BackBedroom Furniture Explore All
-
Dining Room Furniture
BackDining Room Furniture Explore All
- Office Furniture
-
Outdoor Furniture
BackOutdoor Furniture Explore All
- Storage and Shelves
-
Mattress & Sleep Center
BackMattress & Sleep Center Explore All
-
Home Decor
BackHome Decor Explore All
- Outdoor Furniture
- What's New
- Inspiration
- Resources
- About Us
- Planner
Menu